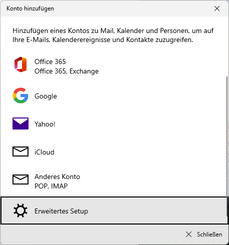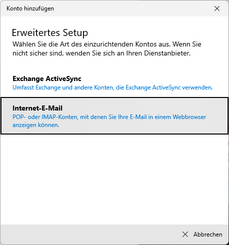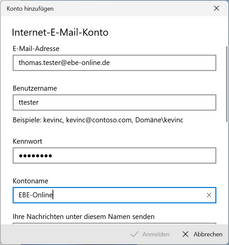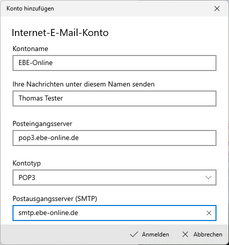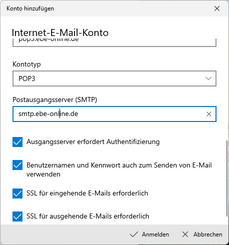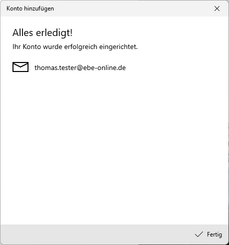Anleitung E-Mail mit Windows Mail
Beim ersten Aufruf können Sie Ihre bestehende E-Mail-Adresse von EBE-Online einrichten.
Wählen Sie dazu bitte im ersten Schritt erweitertes Setup. Leider unterstützt Windows Mail keine automatische Einrichtung, wie das z.B. bei Thunderbird der Fall ist.
Im zweiten Schritt wählen Sie bitte Internet-E-Mail aus.
Im dritten Schritt kommen nun die eigentlichen Einstellungen:
E-Mail-Adresse: Hier tragen Sie bitte Ihre von EBE-Online zugeteilte E-Mail-Adresse ein. Diese finden Sie ggf. auf Ihrem Begrüßungsschreiben.
Benutzername: Hier tragen Sie bitte Ihren von EBE-Online zugeteilten Benutzernamen ein. Der Benutzername ist nicht Ihre E-Mail-Adresse. Sie finden ihn ebenfalls auf Ihrem Begrüßungsschreiben.
Kennwort: Hier tragen Sie bitte Ihr von EBE-Online zugeteiltes Passwort ein. Dieses finden Sie ebenfalls auf Ihrem Begrüßungsschreiben.
Kontoname: Frei wählbar und dient dazu, dass Sie das Mailkonto erkennen können. Empfehlung: EBE-Online
Nun scrollen Sie bitte etwas nach Unten, dort geht es mit den Einstellungen weiter:
Ihre Nachrichten unter diesem Namen senden: Hier tragen Sie den Namen ein, der als Absender erscheinen soll, also i.d.R. Ihren vollständigen Namen.
Posteingangsserver: Bitte geben Sie hier pop3.ebe-online.de ein.
Kontotyp: Bitte wählen Sie hier POP3 aus.
Postausgangsserver (SMTP): Bitte geben Sie hier smtp.ebe-online.de ein.
Wenn Sie noch etwas weiter nach Unten scrollen, erscheinen noch weitere Einstellungen, die aber bereits richtig voreingestellt sind:
Ausgangsserver erfordert Authentifizierung: Ja.
Benutzername und Kennwort auch zum Senden von E-Mail verwenden: Ja.
SSL für eingehende E-Mails erforderlich: Ja.
SSL für ausgehende E-Mails erforderlich: Ja.
Nach einem Klick auf Anmelden landen Sie auf der Bestätigungsseite, nach einem weiteren Klick auf Fertig ist die Einrichtung abgeschlossen.