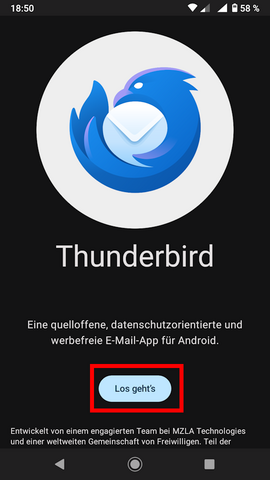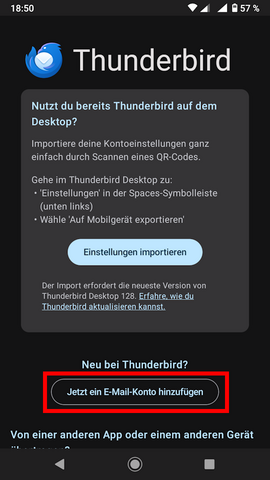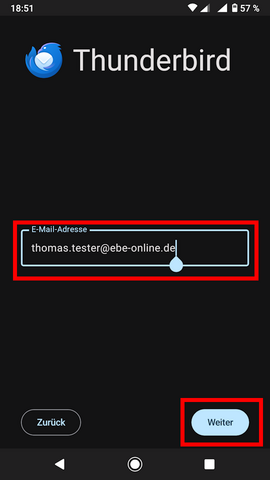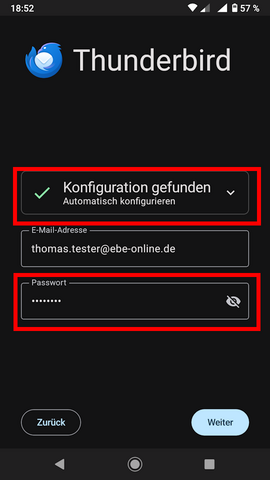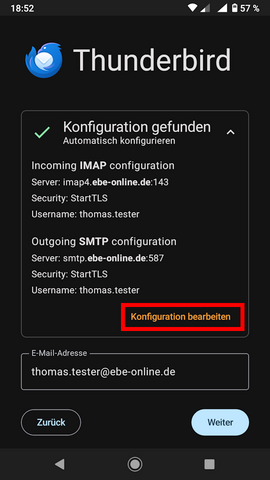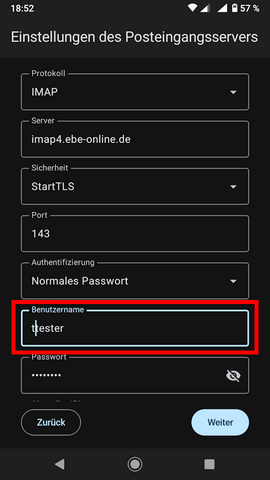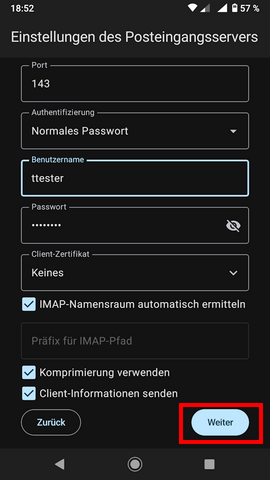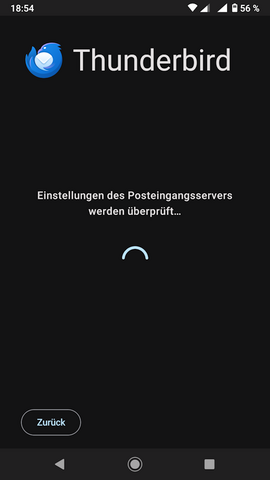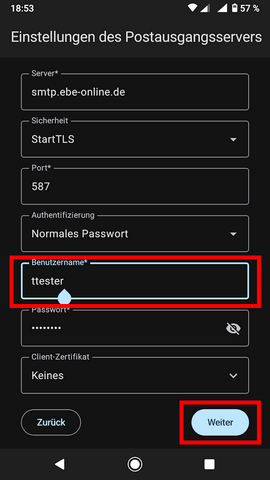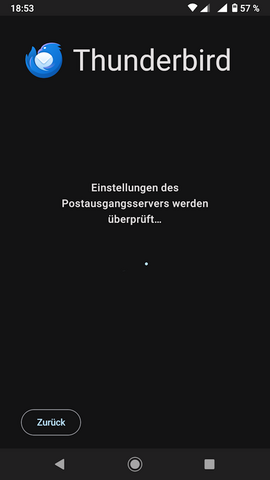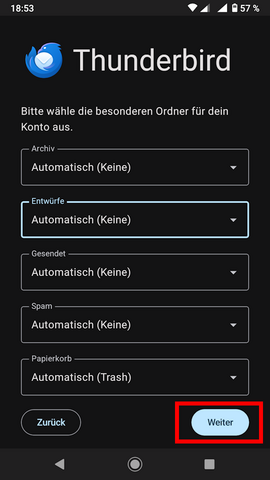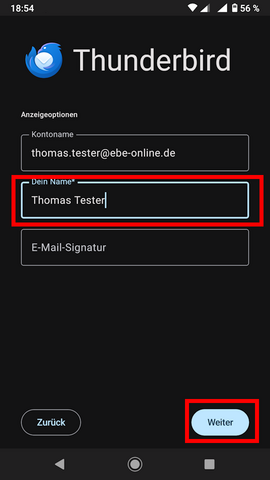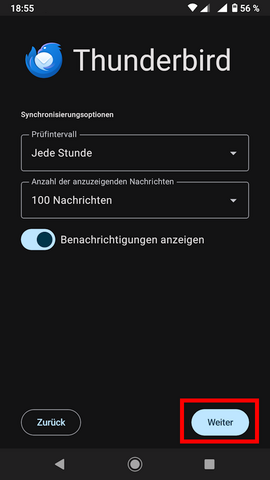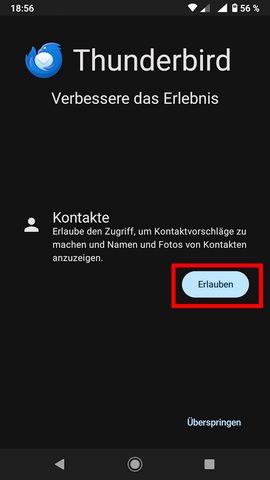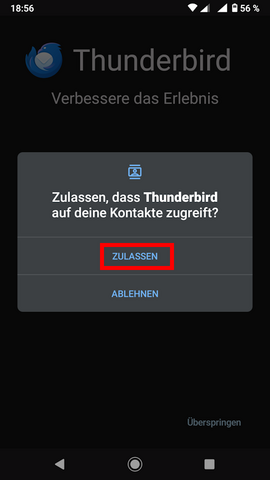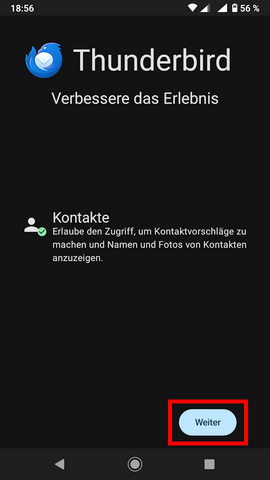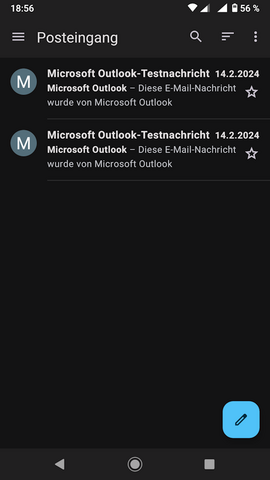Anleitung E-Mail mit Thunderbird für Android
Schritt 1
Wenn Sie Thunderbird für Android bislang noch nicht verwendet haben, dann können Sie Ihre EBE-Online E-Mail-Adresse hinzufügen, in dem Sie nach dem Start auf "Los geht's" tippen:
Schritt 2
Im nächsten Schritt tippen Sie auf "Jetzt ein E-Mail-Konto hinzufügen".
Schritt 3
Nun geben Sie Ihre vollständige EBE-Online E-Mail-Adresse ein und tippen auf "Weiter".
Schritt 4
Thunderbird für Android ermittelt nun die Konfiguration teilweise automatisch, ergänzen Sie bitte Ihr EBE-Online-Passwort und tippen Sie dann auf "Konfiguration gefunden" um die fehlenden Einstellungen zu ergänzen.
Schritt 5
Tippen Sie nun auf "Konfiguration bearbeiten".
Schritt 6
In den Einstellungen für den Posteingangsserver entfernen Sie nun bitte im Feld "Benutzernamen" die E-Mail-Adresse und geben stattdessen Ihren EBE-Online Benutzernamen ein (i.d.R. der erste Buchstabe des Vornamens gefolgt vom Nachnamen komplett in Kleinschreibung). Danach tippen Sie auf "Weiter". Daraufhin werden die Einstellungen für den Posteingangsserver geprüft.
Schritt 7
In den Einstellungen für den Postausgangsserver entfernen Sie nun bitte ebenfalls im Feld "Benutzernamen" die E-Mail-Adresse und geben stattdessen Ihren EBE-Online Benutzernamen ein. Danach tippen Sie wieder auf "Weiter". Daraufhin werden die Einstellungen für den Postausgangsserver geprüft.
Schritt 8
In diesem Schritt können Sie spezielle Ordner (die Sie z.B. im Webmail angelegt haben) in Ihrem Postfach für Entwürfe, gesendete Mails, Spam und gelöschte E-Mails auswählen. Wenn Sie keine solchen Ordner haben, lassen Sie einfach die Voreinstellungen und tippen auf "Weiter".
Schritt 9
Nun ergänzen Sie noch den Absendernamen der bei von Ihnen verschickten E-Mails angezeigt werden soll (typischerweise Ihre Vorname und Nachname). Danach tippen Sie wieder auf "Weiter".
Schritt 10
Nun können Sie noch einstellen, wie oft Ihr Postfach abgerufen werden soll. Wenn Sie keine besonderen Anforderungen haben, können Sie die Voreinstellungen belassen und auf "Weiter" tippen.
Schritt 11
Nun können Sie Thunderbird für Android noch Zugriff auf Ihr Adressbuch ("Kontakte") erlauben, damit Sie dort gespeicherte E-Mail-Adressen nicht immer wieder neu per Hand eingeben müssen. Tippen Sie dazu auf "Erlauben", dann "Zulassen" und dann "Weiter".
Fertig
Die E-Mail-Adresse ist nun fertig eingerichtet, Sie befinden sich im Posteingang.