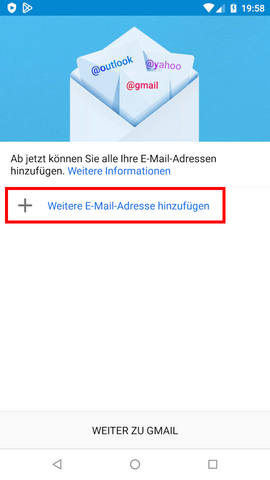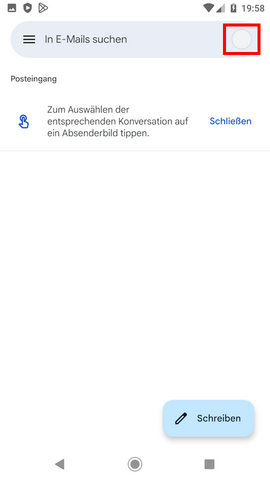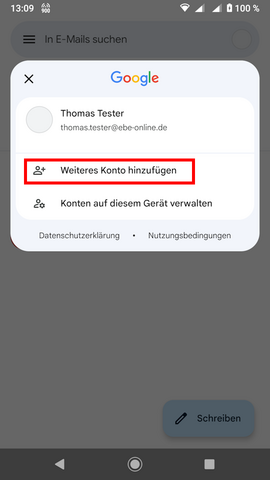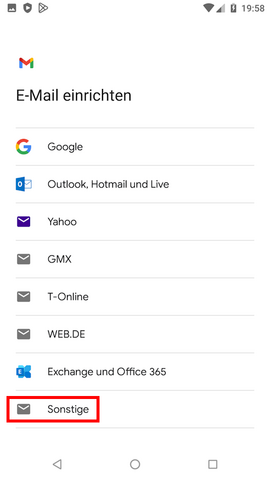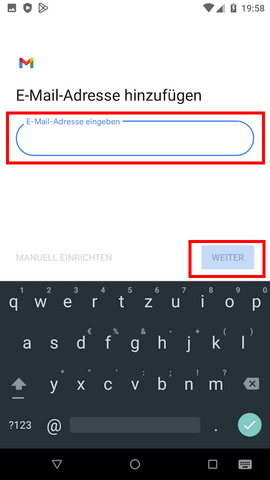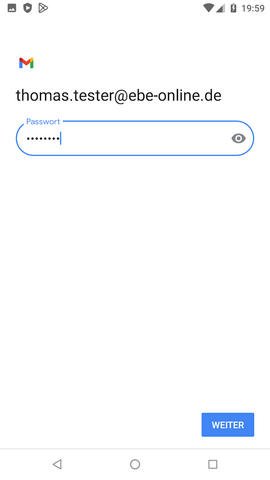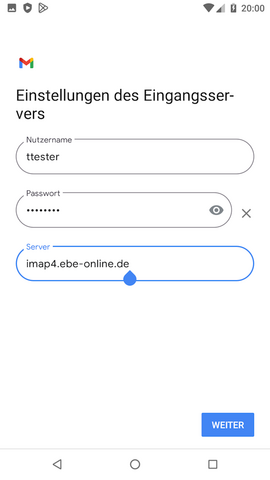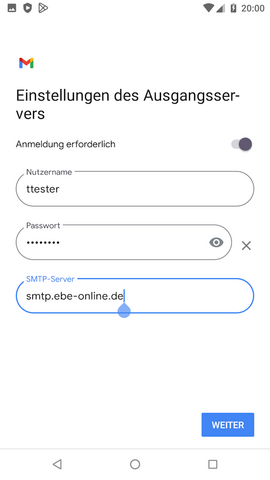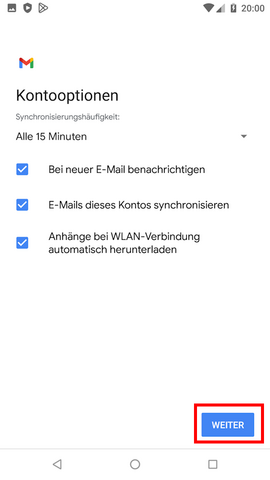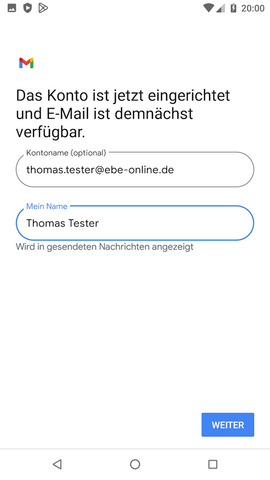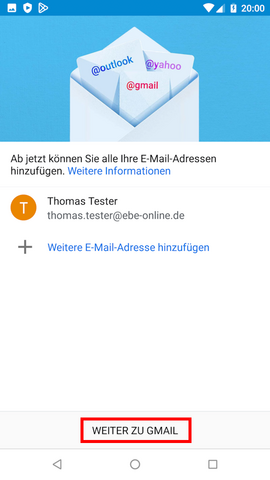Anleitung: E-Mail mit GMail
Schritt 1
Noch keine andere E-Mail-Adresse in GMail eingerichtet?
Wenn Sie GMail bislang noch nicht verwendet haben, dann können Sie Ihre EBE-Online E-Mail-Adresse hinzufügen, in dem Sie nach dem Start von GMail direkt auf "Weitere E-Mail-Adresse hinzufügen" tippen:
Bereits (eine) andere E-Mail-Adresse(n) in GMail eingerichtet?
Wenn Sie in GMail bereits eine andere E-Mail-Adresse eingerichtet haben, dann tippen Sie bitte im Suchfeld oben ganz rechts auf das kreisförmige Benutzersymbol. In der sich dann öffnenden Auswahl tippen Sie bitte auf "Weiteres Konto hinzufügen".
Schritt 2: E-Mail-Anbieter
Im nächsten Schritt wählen Sie bitte ganz unten als E-Mail-Anbieter "Sonstige" aus:
Schritt 3: Kontotyp
Im nächsten Schritt wählen Sie bitte als Kontotyp "Privat (IMAP)" aus:
Schritt 4: E-Mail-Adresse
Im nächsten Schritt geben Sie nun Ihre vollständige EBE-Online E-Mail-Adresse ein und tippen dann auf "Weiter":
Schritt 5: Passwort
Im nächsten Schritt geben Sie nun Ihr EBE-Online Passwort ein und tippen dann auf "Weiter":
Schritt 6: Benutzername und Eingangsserver
Im nächsten Schritt müssen eine Dinge, die sich GMail falsch zusammengereimt hat, korrigiert werden. Im Feld "Nutzername" geben Sie bitte Ihren EBE-Online Benutzernamen ein (i.d.R. der erste Buchstabe des Vornamens gefolgt vom Nachnamen komplett in Kleinschreibung). Im Feld "Server" fügen Sie bitte vorne "imap4." an, damit der vollständige Servername "imap4.ebe-online.de" lautet. Danach tippen Sie auf "Weiter":
Schritt 7: Ausgangsserver
Im nächsten Schritt müssen noch Einstellungen für den Mailversand angepasst werden. Im Feld "Server" fügen Sie bitte vorne "smtp." an, damit der vollständige Servername "smtp.ebe-online.de" lautet. Danach tippen Sie auf "Weiter":
Schritt 8: Detaileinstellungen
Im nächsten Schritt können Sie nun die Häufigkeit des E-Mail-Abrufs etc. einstellen. I.d.R. können Sie hier die Voreinstellungen beibehalten und auf "Weiter" tippen:
Schritt 9: Absendername
Im nächsten Schritt prüfen Sie noch den Kontonamen (i.d.R. die E-Mail-Adresse) und Ihren Namen (wird für die Absenderangabe von E-Mails verwendet) und tippen dann auf "Weiter":
Schritt 10: Fertig
Die E-Mail-Adresse ist nun fertig in der GMail App eingerichtet, wenn Sie auf "Weiter zu GMail" tippen, befinden Sie sich im Posteingang: